To edit or format a topic or map element you must first select it. You can select topics and elements individually using the mouse, or by using menu commands in Map View or Outline View. Additionally, in Map View you can drag a selection rectangle to select all topics with an area. To select only topics that match certain criteria, you can use a saved Rule.
To select a single topic or element, click it.
To select additional topics or elements, Command-click or Shift-click them.
To de-select a topic from the group, Command-click it.
To de-select all topics except one, Shift-click it.
To select all topics at the same level as the currently-selected topic, choose Select > Siblings.
To select all topics at the level below the currently-selected topic, choose Select > Descendants.
To select all topics that are not currently selected and de-select those that are, choose Select > Invert Selection.
To de-select all topics or elements, choose Select > None.
Selected topics and elements are indicated by visual cues:
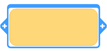
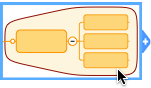

Examples of a selected topic, a selected boundary, and a selected relationship.
Click and drag a rectangle that touches all the topics you want to select.

Selecting topics by dragging the selection rectangle in Map View.
Command-click to add or remove topics from the selected group. (Note that you can add other elements like relationship arrows, boundaries, etc. to the selected group in this way.)
Click the Select toolbar button, or choose Select.
In the menu, choose the Saved Rule you want to use. Only topics that match the rule will be selected.
If you want to use a different rule, choose "Edit rules" to create or modify a rule.
Was this topic helpful?
Help us improve the quality of MindManager by giving us your feedback in the MindManager User Community.
If you are commenting on this Help topic, include the title of this topic in your comment. - Thank You!