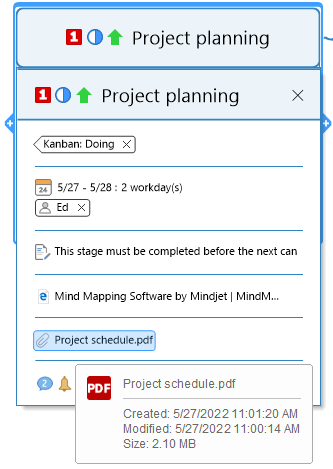Work with topic information
The Topic Info Box appears on every topic that contains task info, visual information, topic data or topic elements. You can launch a Topic Info Card, which appears below a topic and displays a summary of information contained in that topic. It always shows all information related to the topic including task info, dates, costs, resources and more; topic elements, such as links, attachments, alerts, comments or notes; visual information like markers, images or slide; and topic data, such as properties or formulas.
The Topic Info Box is customizable. You can choose whether to display them, how they look, and what information to include. And if you prefer the display style of topic information in previous versions of MindManager, you can choose to use the legacy topic-info mode. When you open maps created with MindManager for Mac 13.3 or lower, the legacy topic-info display style is used.
Topic Info Box display styles: Modern (left), Legacy (right)
To display Topic Info Cards
To customize the Topic Info Box
To show or hide specific types of topic information
If a topic contains hidden topic information, an icon ![]() appears in the bottom right of the Topic Info Box. You can choose not to display the hidden topic information icon by unchecking the Show icon on topics with hidden information check box. Hovering your mouse pointer over the icon displays the Topic Info Card and topic information, both shown and hidden.
appears in the bottom right of the Topic Info Box. You can choose not to display the hidden topic information icon by unchecking the Show icon on topics with hidden information check box. Hovering your mouse pointer over the icon displays the Topic Info Card and topic information, both shown and hidden.
You can hide a specific type of topic info by Control-clicking an instance of the topic info and choosing Hide [topic info type].
To copy topic info
To collapse topic info
If a topic contains collapsed topic information, an icon ![]() appears in the bottom right of the Topic Info Box. Hovering your mouse pointer over the icon displays the Topic Info Card showing topic information, both shown and collapsed.You can expand collapsed topic information by Control-clicking the icon and choosing Expand Info on Topic.
appears in the bottom right of the Topic Info Box. Hovering your mouse pointer over the icon displays the Topic Info Card showing topic information, both shown and collapsed.You can expand collapsed topic information by Control-clicking the icon and choosing Expand Info on Topic.